
Nutrinza's blend calculator
With Nutrinza, you can create your own customised blends to meet your herd's needs, nutritional requirements, and budget. You can also place orders through the app and with a verified account, review current contracts.
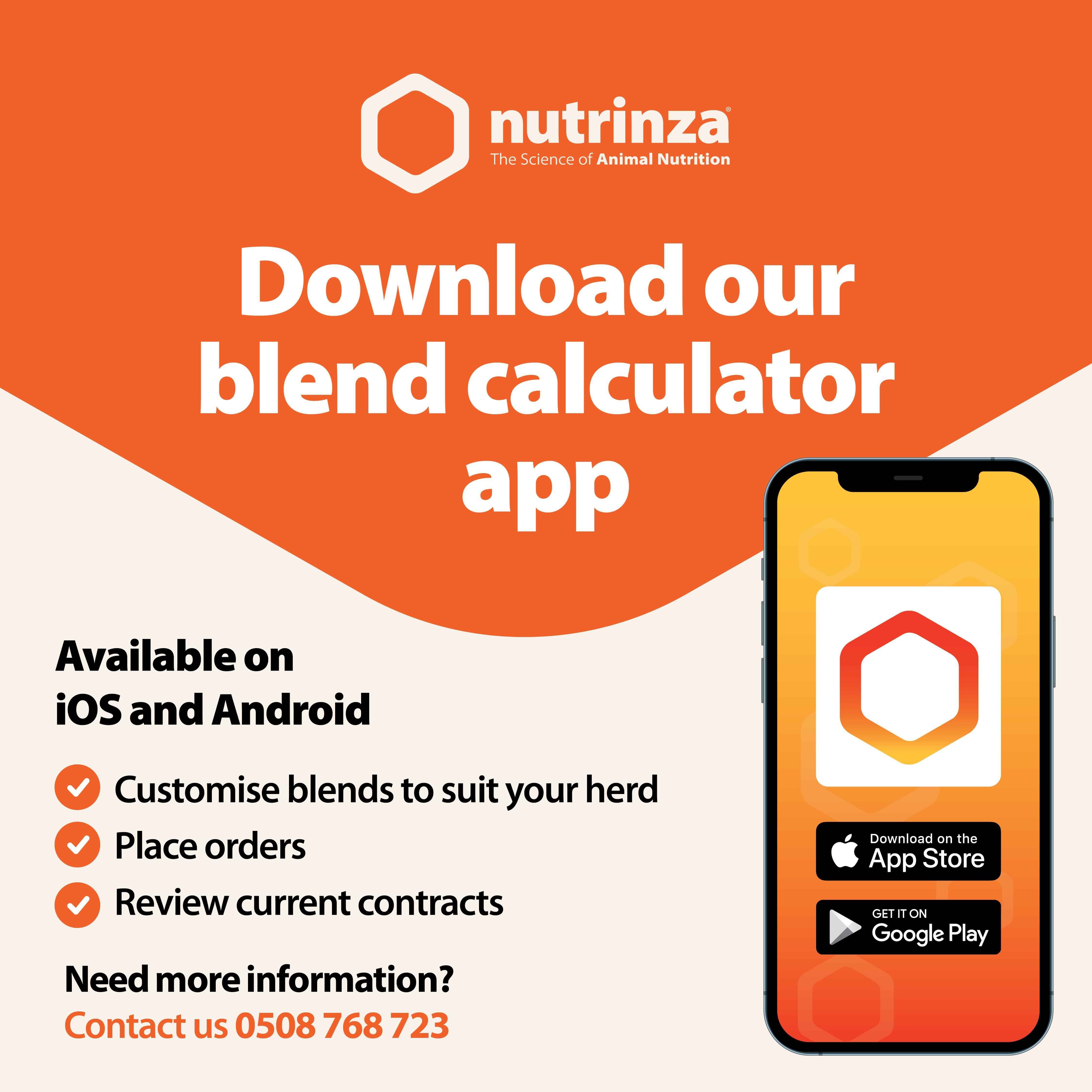
Follow these easy steps
For Apple Store (iOS):
Open the App Store on your iPhone or iPad.
Tap on the search icon at the bottom of the screen and type "Nutrinza blend calculator" in the search bar.
Tap on the "Search" button.
Look for the Nutrinza blend calculator app and tap on it.
Tap the "Get" or "Install" button to download the app.
If prompted, enter your Apple ID password or use Touch ID or Face ID to confirm the download.
For Google Play Store (Android):
Open the Google Play Store on your Android device.
Tap on the search icon at the top of the screen and type "Nutrinza blend calculator" in the search bar.
Tap on the "Search" button.
Look for the Nutrinza blend calculator app and tap on it.
Tap the "Install" button to download the app.
Once the app has finished downloading, tap on the "Open" button to launch it.
That's it! Once the app is downloaded, you can use it to calculate and order feed blends for your herd.
Navigating the app
You don't need an account to use the blend calculator or make an order.
Although, if you want to access your current contracts, you do need to sign up through the app which requires you to register with our customer service team and verify your account email: sales@nutrinza.com
How to use the blend calculator
Step 1: Download Nutrinza App (refer to notes above for iOS and Android)
Step 2: Open Nutrinza App (by default, it opens the blend calculator)
Step 3: Change the region according to your location (e.g. choose Marsden Point for Northland farms)
Step 4: In the middle of the screen, click "+ Tap to add ingredients"
Step 5: Choose your ingredients (there is no limit of ingredients but it must be a minimum of 2)
Note: Ingredient costs are based on regularly updated spot prices, so prices may change during the day. The spot prices are listed next to each ingredient and include applicable transfer fees but not blend fees yet.
Step 6: Once you have chosen all the ingredients wanted in the blend, you can use the slider to change your blend ingredients to suit either your budget or your feed specifications.
Step 7: Click "calculate blend"
At the bottom of the screen you will find your customised blend cost, blend information, blending fees and transfer fees but excludes excluding freight and GST.
Need help? Contact us
How to order a blend
Step 1: Download Nutrinza App (refer to notes above for iOS and Android)
Step 2: Open Nutrinza App (by default, it opens the blend calculator)
Step 3: Change the region according to your location (e.g. choose Marsden Point for Northland farms)
Step 4: In the middle of the screen, click "+ Tap to add ingredients"
Step 5: Choose your ingredients (there is no limit of ingredients but it must be a minimum of 2)
Note: Ingredient costs are based on regularly updated spot prices, so prices may change during the day. The spot prices are listed next to each ingredient and include applicable transfer fees but not blend fees yet.
Step 6: Once you have chosen all the ingredients wanted in the blend, you can use the slider to change your blend ingredients to suit either your budget or your feed specifications.
Step 7: Click "calculate blend"
At the bottom of the screen you will find your customised blend cost, blend information, blending fees and transfer fees but excludes excluding freight and GST.
Step 8: Click "order blend" at the bottom of the screen
Step 9: Enter your details (name, phone and email)
Step 10: Click "confirm & order now". The customer service team will be in touch with you for more details.
Need help? Contact us
How to view current contracts
Step 1: Download Nutrinza App (refer to notes above for iOS and Android)
Step 2: Call (0508 768 723) or email ([email protected]) our Customer Service Team to register your account with the app
Note: This will only take affect after 7pm of that night.
Step 3: Open Nutrinza App
Step 4: Click "sign up" or "sign in" (sign up - first time only)
Note: Your password needs 8 characters (at least one capital letter, one special character and one number). E.g. P@ssw0rd
Need help? Contact us
We have created a short video showcasing the app and each step. You can follow the video as you complete the steps.
Need help with something else? Contact us
Call us today to make your order on 0508 768 723, or email [email protected].
Cattle Feed Storage on Farm
As with any grain or meal feed products need to be kept dry as moisture combined with heat can cause fungi to grow. Common on farm storage methods are: in a shed or unused fertiliser bin; in a covered pit; on a concrete pad; or in a cutting, covered with plastic sheet and tyres. Most feed should be used reasonably expediently (within 40 - 50 days). The longer you plan to store feed products the better your storage facilities need to be.



